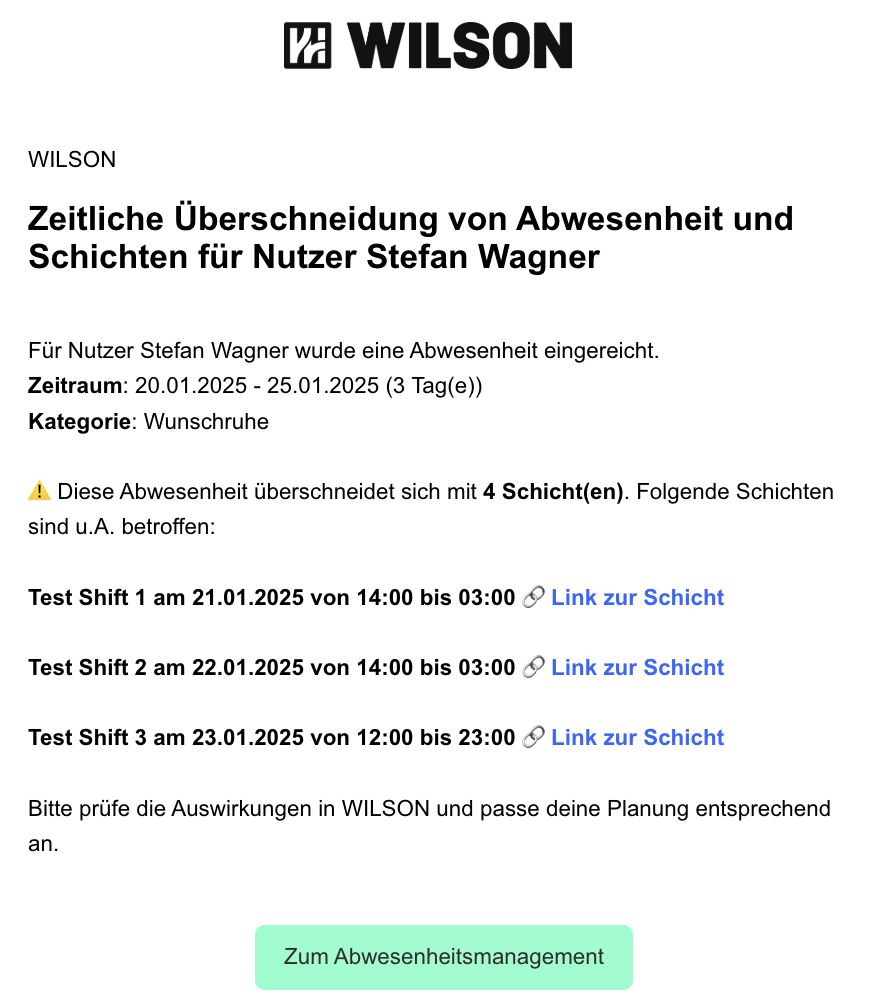Erstellen und Bearbeiten von Abwesenheiten
Effizientes Abwesenheits- und Urlaubsmanagement
Ein reibungsloses Abwesenheits- und Urlaubsmanagement ist entscheidend für die effektive Planung und Organisation eines Unternehmens. Mit WILSON wird dieser Prozess durch die App unterstützt, die es Mitarbeitenden ermöglicht, Abwesenheiten einfach zu beantragen, und Disponenten die Möglichkeit bietet, Abwesenheiten effizient zu verwalten.
Abwesenheiten, die vom Mitarbeitenden eingetragen werden
Mitarbeitenden können Abwesenheiten über die WILSON App eintragen. Vorab werden definierte Kategorien festgelegt, (z.B. Urlaub, Krankmeldung, Fortbildung, Ruhetage,...), die Mitarbeitende auswählen können.
Du als Disponent legst diese Kategorien im Portal unter "Administration" , "Unternehmenseinstellungen", "Mobile App" und "Abwesenheitskategorien" fest.
Krankmeldungen werden automatisch in die Planung übernommen und in der Zeitleiste und Schichtdisposition angezeigt. Krankmeldungen werden automatisch akzeptiert. Du musst jetzt natürlich noch den Mitarbeitenden den Dienst entziehen und einen Ersatzmitarbeitenden finden.
Urlaubsanträge oder andere Abwesenheiten werden als Antrag in die Planung eingetragen. Ohne Bestätigung deinerseits sind sie nicht gültig. Im nächsten Abschnitten erfährst du, auf welchen Wegen du die Anträge annehmen oder ablehnen kannst und wie du andere Abwesenheiten selbst eintragen kannst.
Abwesenheiten bestätigen oder ablehnen

Gestellte Anträge müssen von dir bestätigt oder abgelehnt werden. Dies kann über die Zeitleiste, die Kategorie "Abwesenheiten" im Portal oder die Schichtdisposition erfolgen.
1. Bearbeitung über die Zeitleiste:
| In der Schichtzeitleiste wird dir neben dem Mitarbeitenden der Abwesenheitsantrag angezeigt. Angefragte Anträge werden mit einem roten Punkt markiert. Jetzt kannst du auf den Urlaubsantrag klicken und darauf reagieren. |
2. Bearbeitung über die Navigationsleiste unter "Abwesenheiten":
| Hier siehst du auf einen Blick, welche Abwesenheiten in einem Monat beantragt wurden. Du kannst rechts nach Abwesenheitskategorien filtern. Nun kannst du über das Bearbeitensymbol den Antrag bestätigen oder ablehnen. |
Abwesenheiten, die vom Disponenten eingetragen werden

Du hast die Möglichkeit, manuell Abwesenheiten einzutragen, insbesondere für Kategorien, die Mitarbeitende nicht über die App einreichen können. Dies kann über die Zeitleiste, die Navigationsleiste unter "Abwesenheiten" im Portal oder die Schichtdisposition erfolgen.
1. Bearbeitung über die Zeitleiste
|
2. Bearbeitung über die Navigationsleiste unter "Abwesenheiten":
|
|
E-Mail-Benachrichtigungen für Abwesenheiten und betroffene Schichten
WILSON sendet E-Mail-Benachrichtigungen zur besseren Verwaltung von Abwesenheiten. Diese Benachrichtigungen unterstützen HR-Teams und Personaldisponenten dabei, stets über relevante Änderungen informiert zu sein.
Benachrichtigung bei Erstellung einer neuen Abwesenheit
Wenn ein Nutzer eine neue Abwesenheit erstellt, erhalten alle Nutzer mit dem Berechtigungsprofil "HR" eine E-Mail-Benachrichtigung. Diese enthält den betroffenen Nutzer, den Zeitraum der Abwesenheit sowie den Bestätigungsstatus.
Damit stellt das System sicher, dass das HR-Team alle neuen Abwesenheiten im Blick behält und rechtzeitig darauf reagieren kann.
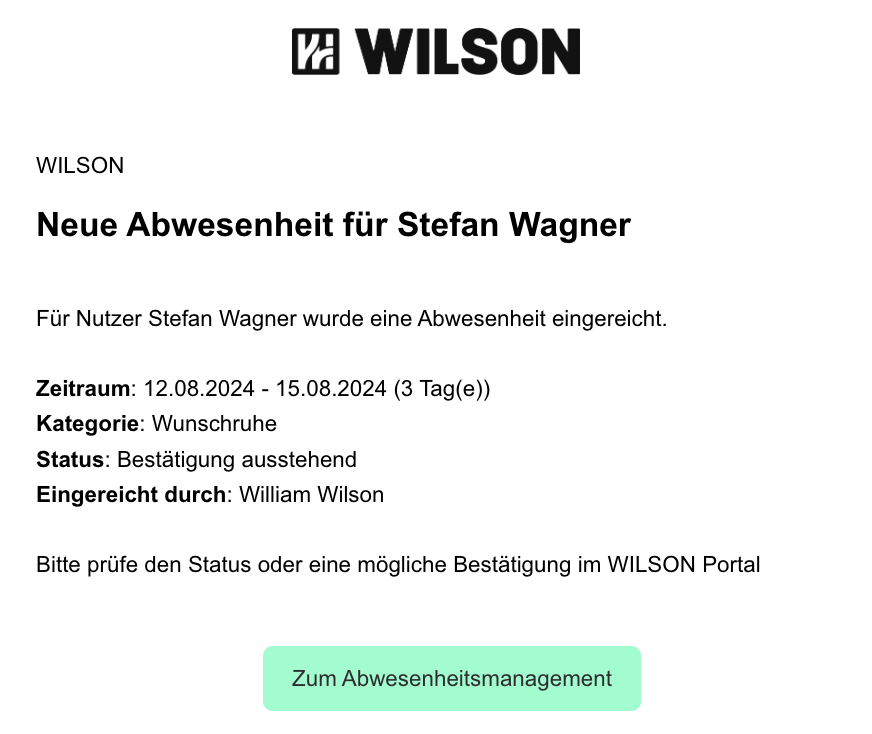
Benachrichtigung bei bestätigter Abwesenheit mit Schichtkonflikten
In der Vergangenheit wurden Schichten, die in den Zeitraum einer bestätigten Abwesenheit fielen, automatisch aus dem System entfernt. Dies führte jedoch dazu, dass Planungsverantwortliche nicht transparent über die Änderungen informiert wurden.
In der neuen Vorgehensweise erhalten alle Nutzer mit dem Berechtigungsprofil "Personaldisponent" eine E-Mail-Benachrichtigung, sobald eine Abwesenheit bestätigt wird oder bereits bestätigt erstellt wurde. Diese E-Mail enthält Informationen über den betroffenen Nutzer, den Abwesenheitszeitraum sowie die Anzahl der betroffenen Schichten. Zudem listet die Benachrichtigung bis zu drei Schichten als Beispiele auf, sodass der Personaldisponent direkt aus der E-Mail zu den betroffenen Schichten navigieren kann.
Diese Benachrichtigungen sorgen für mehr Transparenz und ermöglicht eine proaktive Steuerung potenzieller Schichtkonflikte.