Qualifikationen erstellen und verlängern
Das Qualifikationsmanagement spielt eine entscheidende Rolle, um sicherzustellen, dass alle Aktivitäten von Mitarbeitenden nur unter Berücksichtigung ihrer vorausgesetzten Qualifikationen durchgeführt werden. Dabei werden nicht nur bestehende Qualifikationen überprüft, sondern auch sichergestellt, dass diese rechtzeitig verlängert werden, um deren Gültigkeit zu erhalten.
Wo können die Qualifikationen eingesehen werden - Qualifikationsprofil
Um einen Überblick über die Qualifikationen zu erhalten, öffne das Mitarbeiterprofil und wähle die Option "Alle Qualifikationen anzeigen".
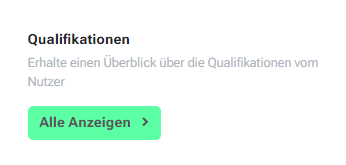
In der tabellarischen Ansicht werden verschiedene Informationen präsentiert:
- Erworben am (Ersterwerb der Qualifikation)
- Gültig ab (wann wurde die Qualifikation zuletzt aktualisiert)
- Gültig bis (wann läuft die Gültigkeit aus)
- Status (grün: länger als 3 Monate gültig, gelb: läuft innerhalb der nächsten 3 Monate ab, rot: abgelaufen)
- Bestätigungsstatus: Mitarbeitender muss Qualifikationen bestätigen (Vier-Augen-Prinzip)
Du hast ebenfalls die Filtermöglichkeiten nach Qualifikationskategorie und Status.
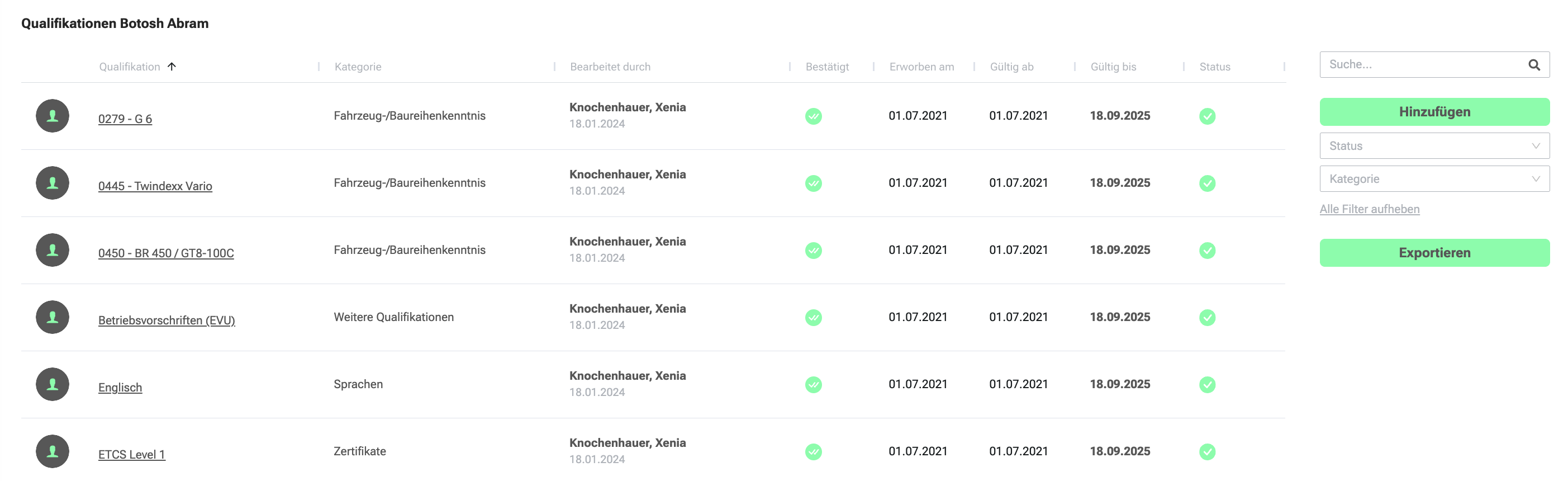
Qualifikationen erstellen
Um eine neue Qualifikation zu erstellen, folge diesen Schritten:
- Qualifikation hinzufügen: Klicke im Mitarbeiterprofil auf die Option "Qualifikation hinzufügen". Wähle die passende Qualifikationskategorie aus, welche die neue Qualifikation repräsentiert.
- Qualifikationstyp auswählen: Entscheide dich für den spezifischen Qualifikationstyp, der den Anforderungen entspricht.
- Gültigkeitsdatum festlegen: Definiere den Ersterwerb und das Gültigkeitsdatum der Qualifikation, indem du das Datum des Beginns und des Endes auswählst. Optional: Wenn die Qualifikation zeitlich unbegrenzt gültig ist, setze das Häkchen bei "Unendlich Gültig".
- Bestätigung durch Mitarbeitenden: Wähle, ob die Qualifikation direkt ohne Bestätigung durch den Mitarbeitenden gültig sein soll. Beachte das Vier-Augen-Prinzip: Die Qualifikation wird erst als gültig erkannt, wenn der Mitarbeitende sie bestätigt hat.
- Notiz: Ergänze eine Notiz. Diese wird in der Qualifikationshistorie mit gespeichert. Dies ist nützlich, wenn du Vermerke bei Veränderungen/Updates der Qualifikationen speichern möchtest.
- Speichern: Bestätige die eingegebenen Informationen und speichere die Qualifikation.

Besonderheiten bei spezifischen Qualifikationen:
- Streckenkunde: Lege eine Route aus Stationen an oder wähle sie aus vorhandenen Routen. Wenn du mehr darüber erfahren möchtest, lies dir den Artikel Streckenkunde durch.
- Ortskenntnis: Gib im Suchfeld den Stationsnamen oder DS-100 Kürzel ein und wähle den gewünschten Ort aus.
- Anhänge: Hänge das Ersterwerbszertifikat oder andere relevante Dokumente an. Wie das genau geht, zeigen wir dir im nächsten Abschnitt.
Dateianhänge für Qualifikationen
Es ist möglich, mehrere Dateien (JPG und PDF) zu Qualifikationen hinzuzufügen. Dies ermöglicht eine umfassendere Dokumentation der Fähigkeiten. Wir empfehlen, nach jeder Verlängerung der Qualifikation direkt das neue Dokument anzuhängen.
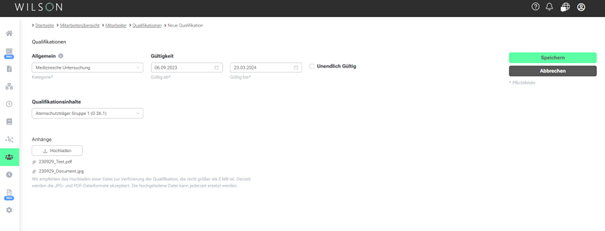
Wie funktioniert es?
- Klicke auf den Dateianhang, um die Datei in einem neuen Tab zu öffnen.
- Nutze die standardmäßigen Browserfunktionen zum Herunterladen oder für weitere Aktionen.
- Dateien können entfernt und durch korrekte Dokumente ersetzt werden. Beachte allerdings: Einmal entfernte Dokumente sind nicht mehr in WILSON verfügbar.
Empfohlene Namenskonvention: Um die Übersichtlichkeit zu verbessern, empfehlen wir euch, eine einheitliche Namenskonvention für eure Dateien zu verwenden. Dies erleichtert nicht nur euch, das richtige Dokument schnell zu erkennen, sondern trägt auch zur allgemeinen Ordnung bei.
Qualifikationen verlängern
Wenn es an der Zeit ist, eine bestehende Qualifikation zu verlängern, kannst du dies einfach in WILSON tun. Hier sind die Schritte im Detail:
- Qualifikation auswählen: Gehe zum Mitarbeiterprofil und wähle die Option "Alle Qualifikationen anzeigen". Finde die Qualifikation, die verlängert werden soll, und klicke darauf.
- Dateiseite der Qualifikation öffnen: Auf der Qualifikationsseite klicke auf "Bearbeiten". Hier hast du Zugriff auf die Details der Qualifikation.
- Datumsinformationen und Gültigkeit bearbeiten: Auf der Qualifikation existieren drei wesentliche Datumsfelder die du bearbeiten kannst.
- Ersterwerb: Das Datum, an dem die Qualifikation zum ersten Mal erworben wurde.
- Gültig ab: Das Datum der letzten Erneuerung der Qualifikation.
- Gültig bis: Das Datum, bis zu dem die Qualifikation nun gültig ist.
- Anhänge und Notizen: Lade falls notwendig zusätzliche Anhänge hoch, um die aktualisierten Informationen zu dokumentieren. Darüber hinaus kannst du im Notizfeld vermerken, in welchem Zusammenhang die Veränderung vorgenommen wurde. Wir speichern die Information in der Historie der Qualifikation sodass Veränderungen nachvollziehbar bleiben. Dies ist z.B. hilfreich um zu Dokumentieren ob die Qualifikation aufgrund einer RFU oder einer Überwachung verlängert wurde.
- Speichern: Klicke auf "Speichern", um die Änderungen zu bestätigen und die Qualifikation zu verlängern.
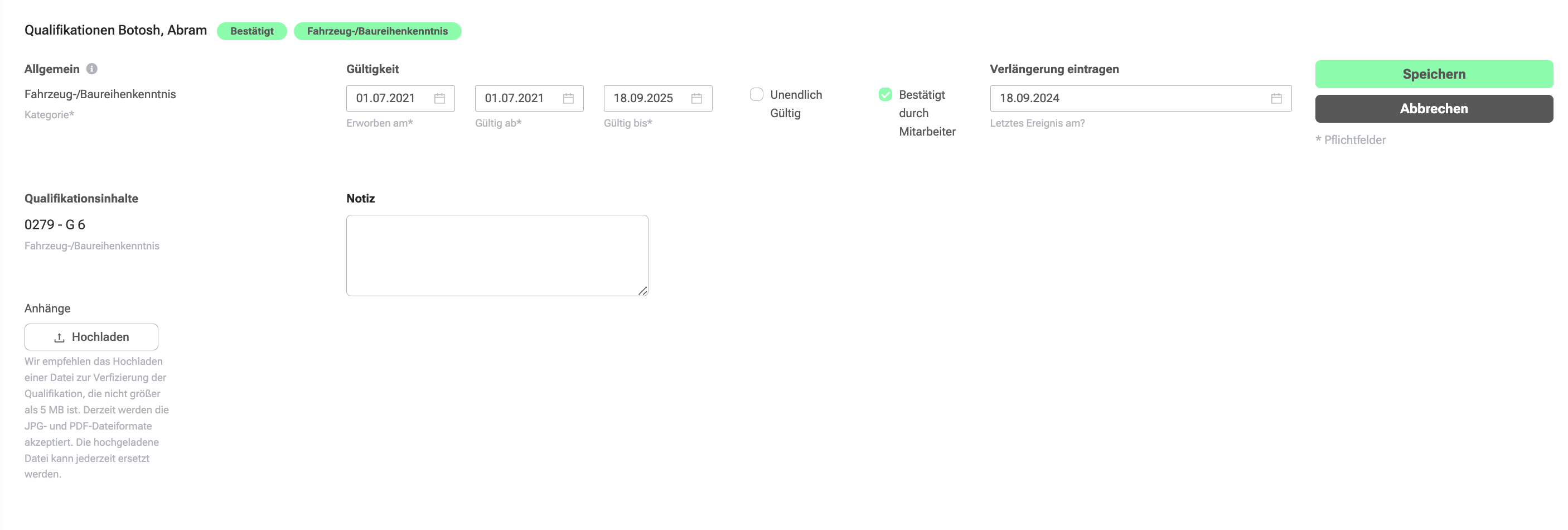
Besonderheit bei bestimmten Qualifikationen: Bei einigen Qualifikationen wie Streckenkunde kann ein letztes Ereignis eingetragen werden, um die Gültigkeit zu verlängern. Dies könnte beispielsweise die letzte Fahrt auf einer bestimmten Strecke sein. Diese Option kann auch für operative Nutzer in der mobilen App freigeschaltet werden, um Fahrten auf bestimmten Strecken zu tracken.
Upload von Qualifikationen
| Navigiere zunächst zur Qualifikations-Importseite (CSV) über die Qualifikationsübersicht und lade die Vorlage herunter | 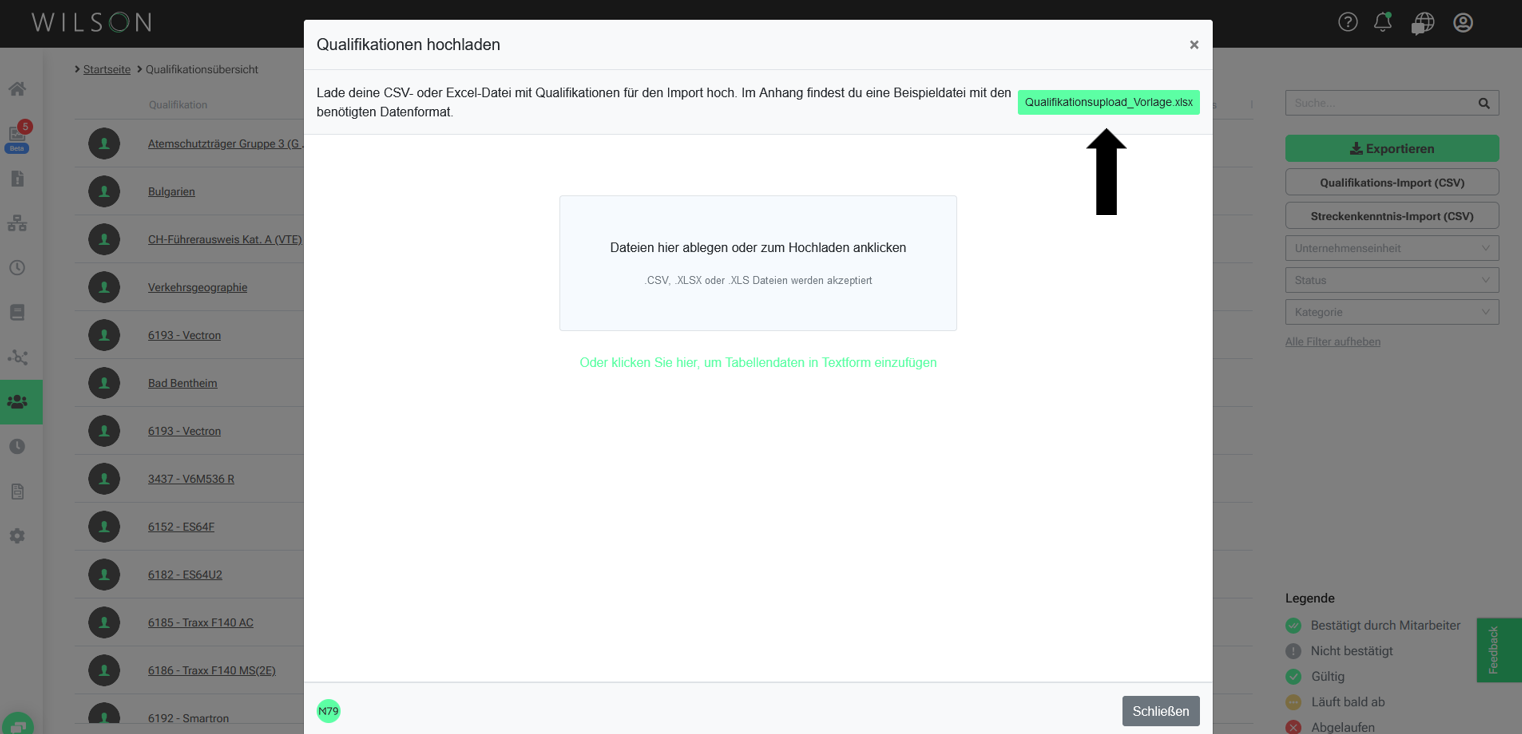 |
| Trage nun die Qualifikationen deines Personals ein. Beachte, dass jede Qualifikationszuordnung eine eigene Zeile benötigt. Der Upload kann nur dann erfolgreichen sein, wenn in jeder Zeile die E-Mailadresse des Mitarbeitenden, dem die Qualifikation zugeordnet wird, sowie die Gültigkeit der Qualifikation hinterlegt ist. | 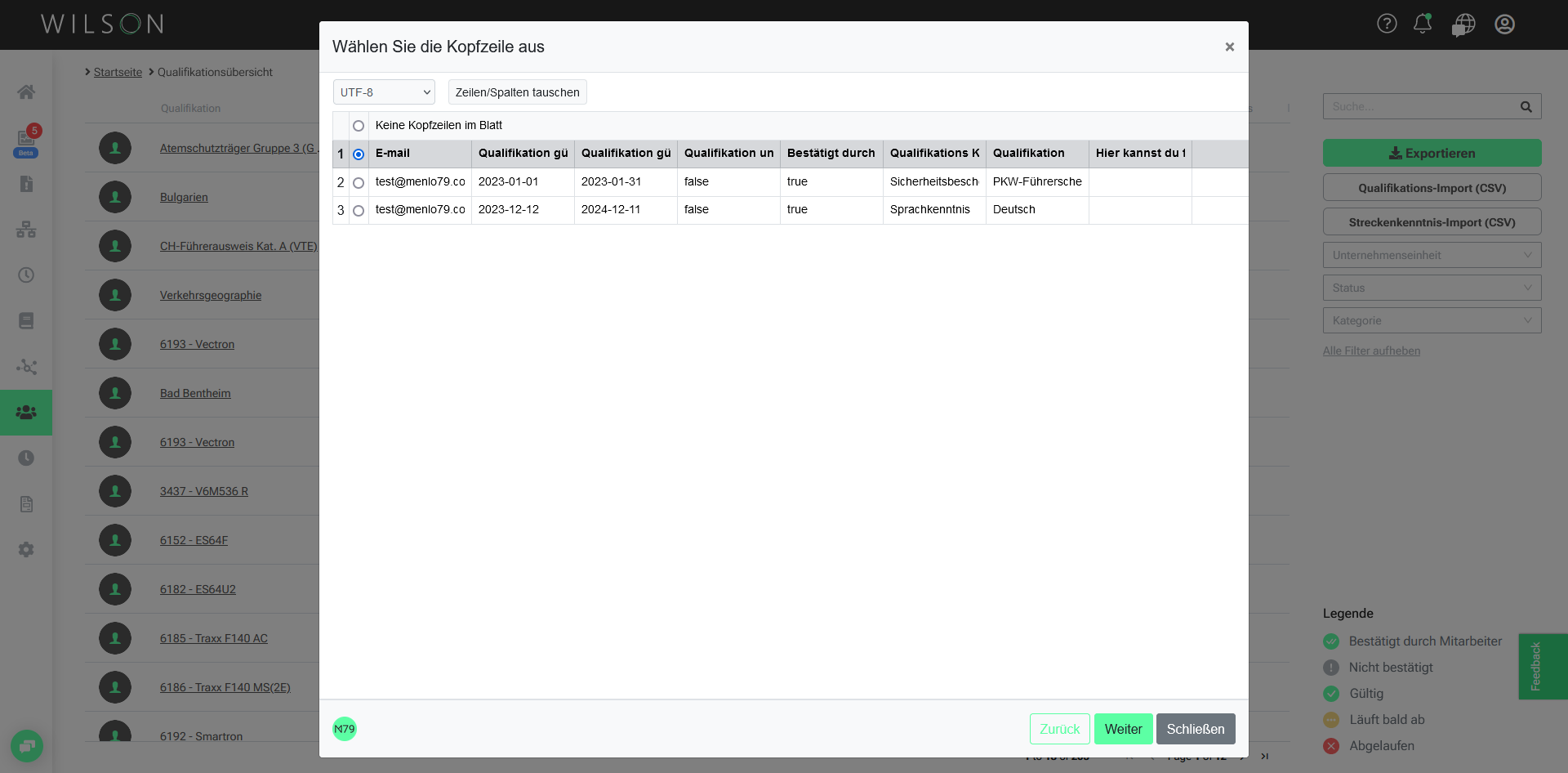 |
| Das System prüft nun die korrekte Zuordnung der Spalten. Klicke unten rechts auf weiter. | 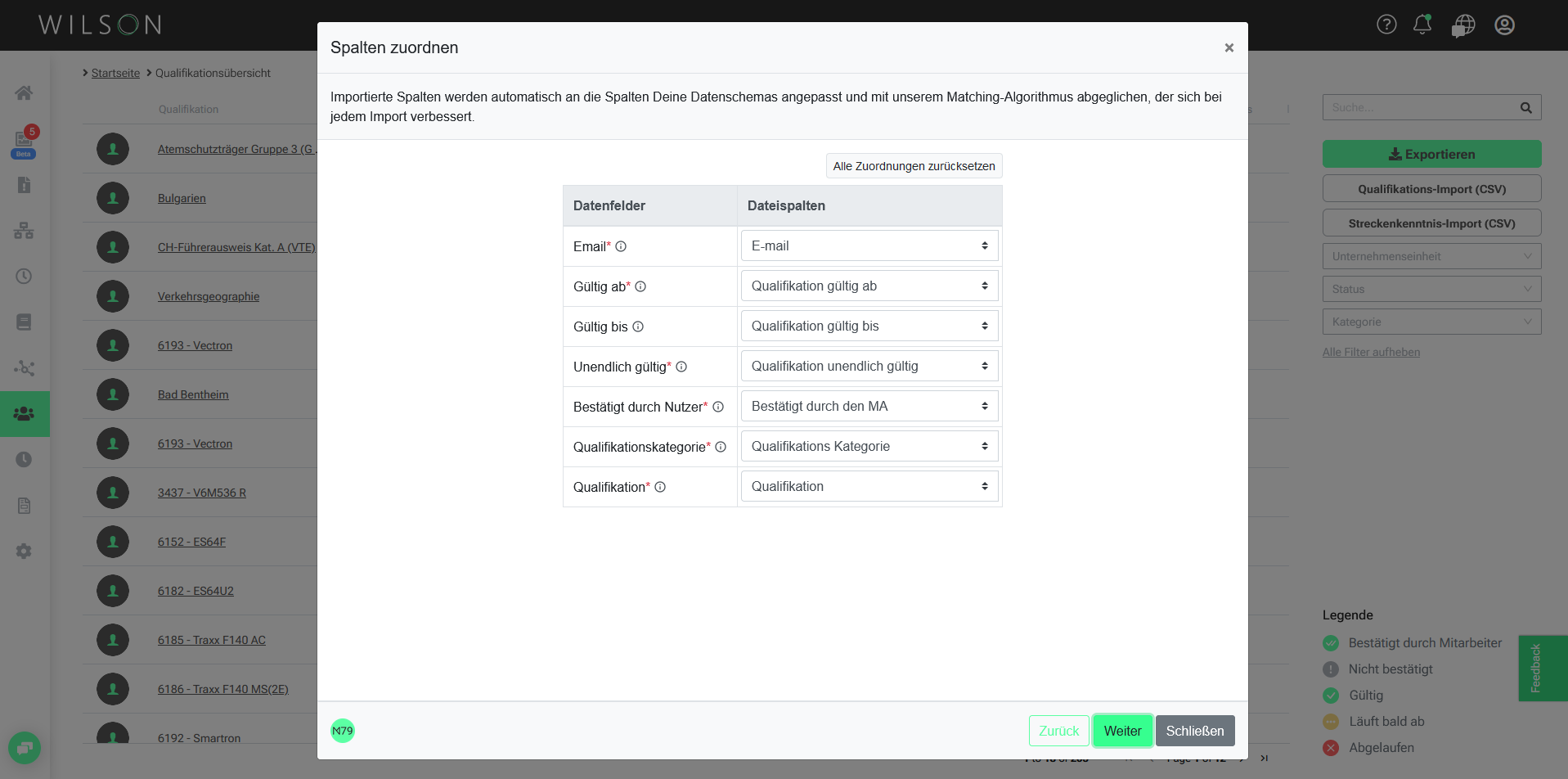 |
| Im letzten Schritt prüft das System die Datei auf mögliche Fehler und markiert diese rot. Dies kann ein Tippfehler oder ein Hinweis sein, dass die Qualifikation dem System nicht bekannt ist. Wenn keine rot markierten Felder mehr vorhanden sind, kannst du die Datei absenden und die Qualifikationen erscheinen kurze Zeit später in deiner Qualifikationsübersicht. |  |
